部份文章提供載點已經過時或也有更好的方法
如有需要請聯絡我 ^^
大概這是最後的文章﹐若有心血來潮再更新。
Kagari-works
2018年6月5日 星期二
2018年4月26日 星期四
路人女主的養成方法 插畫合集
DL:https://mega.nz/#!PmBw3DbD!TLQSjmcng2X-iMU-u2o3NTUWW7bEvc0FFu8li2GC52I
原文: https://tieba.baidu.com/p/5382423993?pn=1
2017年7月28日 星期五
[不專業開箱] MG04ACA600E小測
最近空間有點不足就買來填填空間﹐開箱圖有時間再補上。
關於如何安裝那些就不說太多了﹐只要把電源線跟SATE線接到底版就OKAY。
然後把硬碟記得設成GPT (很重要) 再格式化。
我自己測試再第二個硬碟把資料移動 (剪下) 到該硬碟的時間。
700GB內容 大約2小時完成
關於如何安裝那些就不說太多了﹐只要把電源線跟SATE線接到底版就OKAY。
然後把硬碟記得設成GPT (很重要) 再格式化。
我自己測試再第二個硬碟把資料移動 (剪下) 到該硬碟的時間。
700GB內容 大約2小時完成
2017年5月4日 星期四
AVS 影片合併 (視頻/音頻)
其實已經懶得再更新文章ww
至於多字幕一起併合暫時小篝能力有限,大概做法是2次編碼或自行調字幕時間軸。
AVS 簡單例子請按自己需求修改
之後在這裡用上 Megui 作幫忙,把剛寫上的 AVS 掉到 input 部分。
需要什麼參數或格式請自行調校,做好後就應該跟圖上一樣。
然後你可以選擇逐步逐步來,還是直接完成來哦。
逐步逐步就是一個個處理,在視頻跟音頻按Queue最後自行格式封裝。
直接完成就按右下角的AutoEncode一次性處理。
教學就到此了 @@
這次發的是關於用 AVS 來把影片合併
在網上雖有視頻部分的合併,但音頻好似沒有看見就發一下嘍。至於多字幕一起併合暫時小篝能力有限,大概做法是2次編碼或自行調字幕時間軸。
AVS 簡單例子請按自己需求修改
需要使用 LSMASHSource
A=LWLibavVideoSource("1.mkv", format="YUV420P8")
B=LWLibavVideoSource("2.mkv", format="YUV420P8")
video=A+B
C=LWLibavAudioSource("1.mkv")
D=LWLibavAudioSource("2.mkv")
audio=C+D
audiodub(video,audio)
之後在這裡用上 Megui 作幫忙,把剛寫上的 AVS 掉到 input 部分。
需要什麼參數或格式請自行調校,做好後就應該跟圖上一樣。
然後你可以選擇逐步逐步來,還是直接完成來哦。
逐步逐步就是一個個處理,在視頻跟音頻按Queue最後自行格式封裝。
直接完成就按右下角的AutoEncode一次性處理。
教學就到此了 @@
2017年3月18日 星期六
Utorrent 免安裝/雙開/開機啟動最小化/屏蔽迅雷教學 (適用於舊版)
Utorrent 是一個很常用的BT工具,而所佔用的空間非常少又達到下載檔案的目的。
Utorrent 暫時只推薦各位使用 2.0.4 或 2.2.1 這2個版本
Utorrent 暫時只推薦各位使用 2.0.4 或 2.2.1 這2個版本
在其後版本都增添了廣告,若你使用的是安裝版更要留意安裝過程中所附帶沒用的東西。詳細可以Google (Utorrent Open Candy)
除此之外 3.X 版本對大檔案種子(TB)有些少優點就沒可取之處,甚至舊版本比新版本更穩定。
又沒廣告又比新版穩定為何不用?(這句並沒有意思與其他P2P工具作對比)
廢話說完了就開始教程吧
免安裝
網路上其實也有現成版,不過你喜歡手動也可以的。這方法可適用於任何UT版本
1. 你所需要的UT版本及語言文件 (utorrent.exe / utorrent.lng)
2. 在同一個資料夾內建立空白記事本,文件名為settings副檔案格式dat,即完成後就是settings.dat
3. 運行 utorrent.exe ,要注意首次啟動會提示更新,若要保留現有版本不要更新哦,其後也要把設定的自動檢查更新和更新到測試版本取消勾選。
4. 然後在UT的紀錄有看到 [2017-03-18 16:14:30] NOTE: Settings file found in directory of executable; using that. 這句就代表免安裝成功。若沒有看到這句的話,再重開一次或重新步驟1。
你曾經安裝過Utorrent的話也可以按照以下方法做 (不清楚位置可在開始功能表打上%AppData%\uTorrent)
1. 將%AppData%\uTorrent的所有檔案複製到你安裝Utorrent的文件夾,當中包含Dht.dat
,Rss.dat
,settings.dat
,resume.dat ,utorrent.lng 等其他檔案。
2. 複製%AppData%\uTorrent完成後可把整個文件夾刪除
3. 運行 utorrent.exe,然後在UT的紀錄有看到 [2017-03-18 16:14:30] NOTE: Settings file found in
directory of executable; using that. 這句就代表免安裝成功。
另外建議UT放置在非系統碟內
UT雙開
一般來說也不會用安裝版來雙開,所以以免安裝來簡單說一下。
直接複製現有的UT的文件夾及修改成你能辨識的文化夾名稱,當然你可以製作一份新的免安裝UT。若要多開則如此類推,3開3份UT、4開4份UT文件…
重要的步驟來了
1. 把 utorrent.exe 建立一個捷徑 (注意每份UT都要建立)
2. 然後在捷徑右鍵內容,你會看到目標 (即檔案啟動位置) 再後方加上/recover (注意前方有一個空白鍵,及每份UT都要做)
以免大家誤解就給個實例 "D:\Program Files\utorrent_2.0.4\utorrent_2.0.4.exe" /recover
3. 點你要用的捷徑就能開啟UT,但唯一要注意的地方是當開啟過捷徑再點捷徑會重覆開啟相同的 UT文件夾,特別是在用PT的同學有機會被判定為多客戶端作弊,所以你想打開UT在處理的檔案請到通知區域打開 (位置大約在右下角時間/語言輸入法那處找)
最小化前題必須為 utorrent.exe 建立一個捷徑,若你需要多開就已經完成了這一步。
接著把剛才說的UT捷徑按右鍵內容,你會看到執行(R)位置請選擇最小化。默認:標準視窗
把剛才調整好最小化的捷徑全部複製到啟動 ("啟動"可以在開始功能表找到或在開始功能表打上shell:startup),之後在每次開機都會啟動UT最小化處理。
其實大家也可以在UT的設定置設開機啟動,但若要使用多開UT的話那個多半都會失靈。(只啟動一個UT)
所以需要多開UT小篝真的不太建議使用
若只有單開的話,除了我的方法外,也可以在UT設定內勾選開機啟動。
之後在開始功能表打上 regedit 就可以瀏覽註冊表,其後到 HKEY_CURRENT_USER\Software\Microsoft\Windows\CurrentVersion\Run 會看到uTorrent的機碼,在後面加上 /MINIMIZED (前方有一個空白鍵) 即最小化啟動。
屏蔽迅雷
在UT選項的Bittorrent裡的協議加密部分選擇"強制"及取消勾選"允許連入的非加密的連接"2017年2月22日 星期三
x264 - 高品質 H.264 編碼器
這個月有點懶就轉載一個我認為滿實用的文章
原文:
https://www.mobile01.com/topicdetail.php?f=510&t=3735840
H.264 / MPEG-4 AVC 是優秀的視訊編碼格式
就目前已成熟的視訊編碼格式而言,H.264的壓縮率是最佳的。
壓縮率極高,可以只用很低 bitrate 提供堪用畫質。
而 x264 為免費開放原始碼的 H.264 / MPEG-4 AVC 編碼器,
是目前編碼效率最高的開放原始碼 H.264 編碼器。
此文只是基礎知識,說明只是大略而已。
H.264: Wiki
x264: 官網、Wiki
H.264 Frame
影片是由許多連續的 Frames 所組成,但並不是所有 Frames 都是完整的畫面,那些 Frames 需要參考其他 Frames 才能解碼出一張完整的畫面。
H.264 的 Frame types 有 I、B、P 三種。
I-frame:
不需要參考其他 Frames,是一張完整的畫面。
I-frame (IDR):
不需要參考其他 Frames,是一張完整的畫面。
IDR frame 為真正的 關鍵畫格 (keyframes),
P-frame & B-frame 不會越過 IDR frame 去參考其他 Frames,
所以可以隨意跳轉到任意 IDR frame 開始播放/解碼,而不會發生問題。
P-frame:
只紀錄了與之前的 Frames 相異的區塊,最多可以參考 "16 張" 之前的 Frames
播放/解碼時需要參用到之前的 Frames 的部分資料,才能解碼出完整畫面。
在 x264 中,你不能控制 P-frame 數量,但你可以控制一個 P-frame 所能參考的 Frame 數量,
也就是 Reference frame (ref) 的數值。
B-frame:
只紀錄了與前一張與後一張的 Frames 相異的區塊,壓縮率高(由其是在低動態/低變化的影片),
播放/解碼時需要用到前後兩張的 Frames 的部分資料,才能解碼出完整畫面。
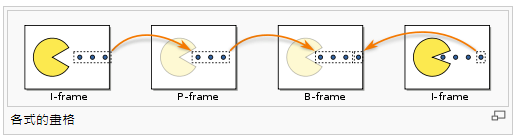
從此圖你可以發見 B-Frame 有用到前一張與後一張 Frame 的資料。
播放 Farme 的順序是依照 Frame 的時間點,但解碼順序則不一定,
當 B-Frame 有用到後一張 Frame 的資料時,就必須預先解碼後一張 Frame。
以上圖為例
解碼(處理)順序: 1-2-4-3
顯示(播放)順序: 1-2-3-4
由於 P-/B-frame 不是完整的畫面,解碼時必須參考其他 Frames,
所以你不能隨意跳轉到 P-/B-frame 上播放/解碼。
也就是說你如果播放 MPEG 視訊格式,當你跳播放時間點時,
正常而言,並不會跳到你所選的時間點上,而是最近的 IDR / I-frame。
就壓縮率而言...
由於 P-/B-frame 並不是完整的畫面,所以占用的資料量較少,
提高這類 Frame 使用量可以有效提升壓縮率,但對畫質幾乎不會降低,
這代表可以使用較少的 bitrate (位元率)達到維持一定畫質。
由以上得知,在 bitrate 充足的情況下,則不需要使用較多 B-frame、Reference frame (ref) ,
多少 bitrate 為充足依影片內容為定,高動態影片需要較多 bitrate,低動則較少。
至於使用時機...
提高 B-frame/ref 使用量可以降低 bitrate 的需求,使用較少 bitrate 達到目標品質。
低動態的影片可以使用較多的 B-frame,高動態或是純靜態則是 P-frame 效果較好。
對於相容性與硬體負擔...
提高 B-frame/ref 使用量的副作用是降相容性以及提高硬體負擔,請先保證相容性再來追求壓縮率。
而 ref 的副作用要比 B-frame 強,例如 ref=16 這代表解碼一個 P-frame 必須要連跳回 1~16 張之前的 Frames 取用資料。
x264 參數設定
Maximun B-frame:
當設定 B-frame 時,重複部分比較多/變化較少的 Frames 會被編碼為 B-frame
此值限制 B-frame 的最大連續數量。
Reference frame (ref):
設定一個 P-frame 所能參考的 Frames 數量。
ref 會影響播放相容性,請參考下文 H.264 Level 部分
推薦設定
‧Reference frame (ref): 3 - 5
‧Maximun B-frame: 3 - 6
GOP 長度:
一個 keyframe (IDR frame) 到下一個 keyframe 的範圍。
所以將 GOP 設為無限大雖然可以大幅增加壓縮率,但這樣就不能隨意跳轉到其他時間點播放/解碼。
建議維持 default 即可。
H.264 Profile (x264)
Profile 越高 壓縮率 也越高,但編碼複雜度也越高,對播放硬體性能要求較高
x264 支援輸出的 H.264 Profile:
baseline, main, high, high10, high422, high444
沒有特殊需求使用 High Profile 即可。
無法直接指定輸出 Profile 的話,可以手動設定參數值。
H.264 Profile 對應的參數

ps. 空欄位代表無限制
完整表格(Wiki,下拉至 Profiles 底部)
參數說明:
bframes (Number of B-frames):
設定 I-frame P-frame 之間連續 B-frames 的最大數量。
cqm (custom quantization matrices):
設定所有自訂量化矩陣(custom quantization matrices)為內建的預設之一。內建預設有 flat 和 JVT。
weightp (explicit weighted prediction):
使 x264 能夠使用明確加權預測(explicit weighted prediction)來改善 P-frame 的壓縮率。亦改善淡入/淡出的品質。模式越高越慢。
8x8dct (Adaptive 8x8 DCT):
彈性 8x8 離散餘弦轉換(DCT)使x264能夠彈性使用 I-frame 的 8x8 轉換。
cabac (CABAC: Context Adaptive Binary Arithmetic Coder):
彈性內容的二進位算數編碼資料流壓縮,禁用 CABAC 會切換回效率較低的彈性內容的可變長度編碼(CAVLC:Context Adaptive Variable Length Coder)系統。大幅降低壓縮效率(通常10~20%)和解碼的硬體需求。
interlaced:
支援編碼輸出 interlaced 的視訊。
x264 preset
Preset 是一個選項集合,這設定一編碼速度來決定壓縮比。速度越慢則會得到更好的壓縮編碼效率 (畫質-位元率比 或 畫質-檔案大小比)。也就是說,若你設定一個目標位元率或是檔案大小,則越慢的 Preset 將會得到更好的輸出品質。而對於設定一個恆定品質 (CRF) 或是恆定量化值 (QP),你可以透過選擇更慢的 Preset 來簡單的節省位元率 (也就是得到更小的檔案大小)。
一般而言是使用你所能忍受的最慢 Preset。目前 Presets 依速度遞減排序是: ultrafast, superfast, veryfast, faster, fast, medium, slow, slower, veryslow, placebo。該預設 Preset 是 medium。忽略 placebo 因為它會比 veryslow 浪費更多時間而且效果差異太小。
而越慢的 Preset 其 Reference frame (ref) 值也越高,例如 veryslow preset 的 ref 為 16。由於通常不需這麼高的 ref,你可以透過指定一個 Level 來限制 ref,或是手動指定一個合理的 ref 值 (1 ~ 6)。
x264 tune
針對特定類型的影片微調參數設定值,以獲得更好的品質或壓縮率。
Film (電影): 膠片電影。
Animation (動畫): 例如卡通/日本動畫。
Grain (膠片顆粒): 顆粒感很重的影片。
Still Image (靜止影像): 例如幻燈片效果的影片。
PSNR: 優化 PSNR 值。 Wiki
SSIM: 優化 SSIM 值。 Wiki
Fast Decode (快速解碼): 用於低性能播放設備。 (※ 壓縮率極低)
Zero Latency (零延遲): 處裡時間低延遲。主要用於直播等。 (※ 壓縮率極低)
H.264 Level
Level 、 MaxDpbMbs 直接表示了對播放設備的解碼性能要求
值越高,代表播放設備解碼性能要求越高,相對的輸出影片的壓縮率也越越高
MaxDpbMbs 對應的 Level

舉例說明:
Level 3.2: MaxDpbMbs 20480 以下
Level 4.1: MaxDpbMbs 32768 以下
關係方程式:
強制指定 Level (限制 MaxDpbMbs),則
ref = Min(Floor(MaxDpbMbs / (PicWidthInMbs * FrameHeightInMbs)), 16)
ps. 1. Floor(x): 取整數,小數位直接捨去。 ex. Floor(1.9) = 1
ps. 2. Min(x, y): 取比較小的數值。 ex. Min(2, 5) = 2
強制指定 ref,則
MaxDpbMbs = PicWidthInMbs * FrameHeightInMbs * ref
PicWidthInMbs = Width / 16
FrameHeightInMbs = Height / 16
(小數直接進位)
舉例 1:
當我設定輸出為
‧Resolution: 1280x720
‧Level: 不指定(自動)
‧Reference frame (ref): 4
則 MaxDpbMbs = 80 * 45 * 4 = 14400
對照上表,得 Level = 3.1
舉例 2:
當設定輸出為
‧Resolution: 1280x720
‧Level: 3.1
‧Reference frame (ref): 不指定(自動)
ref = Min(Floor(18000 / (80 * 45)), 16) = Min(Floor(5.0), 16) = Min(5, 16) = 5
則輸出 H.264 的 ref 可能為 4 或 5
同上,如果要同時強制指定 ref 與 level
則 ref 設定值不能大於 5
(強制指定 ref 不能大於 Level 的限制)
詳細說明(Wiki)
x264 Bitrate Control
指定輸出品質: QP (VBR) 、 CRF (VBR)
指定輸出 Bitrate / 檔案大小: Single pass (ABR) 、 2-pass (VBR)
通常只會使用兩種速率控制: Constant Rate Factor (CRF) 或 2-Pass Bitrate。速率控制是指決定多少位元將被用於每個畫格的方法。這將決定檔案大小且品質如何分布。而 CRF 的位元率分配效果是最佳的,若無控制輸出大小的需求則使用 CRF 即可。
Constant Quantizer (QP)
設定x264以恆定量化值(Constant Quantizer)模式來編碼視訊。此方法可以讓每一個畫格獲得相同品質 (設定值)。
設定值範圍為 0–69,0 為最無損,預設值為 23。比較低的數值會得到比較高的品質,合理的範圍 21 - 28。
Constant Ratefactor (CRF)
此方法允許編碼器自動分配位元速率來試著達到一定輸出品質。讓每個畫格得到它需要的位元數來保持所需的品質等級。CRF 會得到最佳的位元速率分配結果,缺點是你不能直接指定一個目標位元率或是檔案大小。
設定值範圍為 0–51.0,0 為最高品質,預設值為 23。比較低的數值會得到比較高的品質,合理的範圍 18 - 28。考慮 18 為視覺無損 (或接近),所以它看起來應該與輸入相同 (或接近) 但它技術上不是無損。
Bitrate
自訂 Bitrate 控制輸出 Size,直接編碼輸出視訊。由於沒有先掃描過一次,x264 無法得知影片各時間點的複雜程度。所以 x264 只能在編碼中不斷猜後之後的複雜程度,這樣將不能精準依各時間點的複雜程度等比例分配位元率,因為如果之前分配了過多流量,那麼之後就必下修流量來使輸出位元率平均值等於使用者設定值。
Bitrate, 2-Pass
此方法令編碼器 1st-Pass 將會得知影片各個畫格的複雜程度,2nd-Pass 時依照輸入視訊各個畫格的複雜程度等比例分配位元數輸出,並且最終平均位元速率會等於設定值。2-Pass 位元速率分配結果會接近 CRF,缺點是耗費大量時間。
1st-Pass CRF + 2-Pass Bitrate
此方法令編碼器在 1st-Pass 時將會得知影片各個畫格所需要的位元數,2nd-Pass 時依照各個畫格所需要的位元數等比例分配使最終位元速率總平均值會等於設定值。2-Pass 位元速率分配結果會接近 CRF,缺點是耗費大量時間。
x264 設定優先順序
preset -> tune -> 使用者設定選項 -> fast first pass -> profile -> level
當參數衝突時,後者會取代前者或是影響前者
preset slower 的參數為:
--b-adapt 2 --direct auto --me umh
--partitions all --rc-lookahead 60
--ref 8 --subme 9 --trellis 2
當我設定:
‧ x264 Preset: Slower
‧ Reference frame (ref): 4
等同於:
--b-adapt 2 --direct auto --me umh
--partitions all --rc-lookahead 60
--ref 4 --subme 9 --trellis 2
輸出 H.264 的 Reference frame (ref) 為 4
當我設定
‧x264 Preset: Slower
‧Level: 3.2
輸出 H.264 的 Reference frame (ref) 為 5
(請參考上文 "H.264 Level" 部分)
參考資料
wiki/H.264/MPEG-4_AVC
NMM-x264設定
http://www.cnblogs.com/zyl910/archive/2011/12/04/x264_presets.html
原文:
https://www.mobile01.com/topicdetail.php?f=510&t=3735840
H.264 / MPEG-4 AVC 是優秀的視訊編碼格式
就目前已成熟的視訊編碼格式而言,H.264的壓縮率是最佳的。
壓縮率極高,可以只用很低 bitrate 提供堪用畫質。
而 x264 為免費開放原始碼的 H.264 / MPEG-4 AVC 編碼器,
是目前編碼效率最高的開放原始碼 H.264 編碼器。
此文只是基礎知識,說明只是大略而已。
H.264: Wiki
x264: 官網、Wiki
H.264 Frame
影片是由許多連續的 Frames 所組成,但並不是所有 Frames 都是完整的畫面,那些 Frames 需要參考其他 Frames 才能解碼出一張完整的畫面。
H.264 的 Frame types 有 I、B、P 三種。
I-frame:
不需要參考其他 Frames,是一張完整的畫面。
I-frame (IDR):
不需要參考其他 Frames,是一張完整的畫面。
IDR frame 為真正的 關鍵畫格 (keyframes),
P-frame & B-frame 不會越過 IDR frame 去參考其他 Frames,
所以可以隨意跳轉到任意 IDR frame 開始播放/解碼,而不會發生問題。
P-frame:
只紀錄了與之前的 Frames 相異的區塊,最多可以參考 "16 張" 之前的 Frames
播放/解碼時需要參用到之前的 Frames 的部分資料,才能解碼出完整畫面。
在 x264 中,你不能控制 P-frame 數量,但你可以控制一個 P-frame 所能參考的 Frame 數量,
也就是 Reference frame (ref) 的數值。
B-frame:
只紀錄了與前一張與後一張的 Frames 相異的區塊,壓縮率高(由其是在低動態/低變化的影片),
播放/解碼時需要用到前後兩張的 Frames 的部分資料,才能解碼出完整畫面。
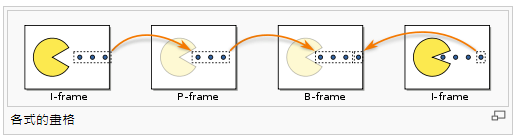
從此圖你可以發見 B-Frame 有用到前一張與後一張 Frame 的資料。
播放 Farme 的順序是依照 Frame 的時間點,但解碼順序則不一定,
當 B-Frame 有用到後一張 Frame 的資料時,就必須預先解碼後一張 Frame。
以上圖為例
解碼(處理)順序: 1-2-4-3
顯示(播放)順序: 1-2-3-4
由於 P-/B-frame 不是完整的畫面,解碼時必須參考其他 Frames,
所以你不能隨意跳轉到 P-/B-frame 上播放/解碼。
也就是說你如果播放 MPEG 視訊格式,當你跳播放時間點時,
正常而言,並不會跳到你所選的時間點上,而是最近的 IDR / I-frame。
就壓縮率而言...
由於 P-/B-frame 並不是完整的畫面,所以占用的資料量較少,
提高這類 Frame 使用量可以有效提升壓縮率,但對畫質幾乎不會降低,
這代表可以使用較少的 bitrate (位元率)達到維持一定畫質。
由以上得知,在 bitrate 充足的情況下,則不需要使用較多 B-frame、Reference frame (ref) ,
多少 bitrate 為充足依影片內容為定,高動態影片需要較多 bitrate,低動則較少。
至於使用時機...
提高 B-frame/ref 使用量可以降低 bitrate 的需求,使用較少 bitrate 達到目標品質。
低動態的影片可以使用較多的 B-frame,高動態或是純靜態則是 P-frame 效果較好。
對於相容性與硬體負擔...
提高 B-frame/ref 使用量的副作用是降相容性以及提高硬體負擔,請先保證相容性再來追求壓縮率。
而 ref 的副作用要比 B-frame 強,例如 ref=16 這代表解碼一個 P-frame 必須要連跳回 1~16 張之前的 Frames 取用資料。
x264 參數設定
Maximun B-frame:
當設定 B-frame 時,重複部分比較多/變化較少的 Frames 會被編碼為 B-frame
此值限制 B-frame 的最大連續數量。
Reference frame (ref):
設定一個 P-frame 所能參考的 Frames 數量。
ref 會影響播放相容性,請參考下文 H.264 Level 部分
推薦設定
‧Reference frame (ref): 3 - 5
‧Maximun B-frame: 3 - 6
GOP 長度:
一個 keyframe (IDR frame) 到下一個 keyframe 的範圍。
所以將 GOP 設為無限大雖然可以大幅增加壓縮率,但這樣就不能隨意跳轉到其他時間點播放/解碼。
建議維持 default 即可。
H.264 Profile (x264)
Profile 越高 壓縮率 也越高,但編碼複雜度也越高,對播放硬體性能要求較高
x264 支援輸出的 H.264 Profile:
baseline, main, high, high10, high422, high444
沒有特殊需求使用 High Profile 即可。
無法直接指定輸出 Profile 的話,可以手動設定參數值。
H.264 Profile 對應的參數

ps. 空欄位代表無限制
完整表格(Wiki,下拉至 Profiles 底部)
參數說明:
bframes (Number of B-frames):
設定 I-frame P-frame 之間連續 B-frames 的最大數量。
cqm (custom quantization matrices):
設定所有自訂量化矩陣(custom quantization matrices)為內建的預設之一。內建預設有 flat 和 JVT。
weightp (explicit weighted prediction):
使 x264 能夠使用明確加權預測(explicit weighted prediction)來改善 P-frame 的壓縮率。亦改善淡入/淡出的品質。模式越高越慢。
8x8dct (Adaptive 8x8 DCT):
彈性 8x8 離散餘弦轉換(DCT)使x264能夠彈性使用 I-frame 的 8x8 轉換。
cabac (CABAC: Context Adaptive Binary Arithmetic Coder):
彈性內容的二進位算數編碼資料流壓縮,禁用 CABAC 會切換回效率較低的彈性內容的可變長度編碼(CAVLC:Context Adaptive Variable Length Coder)系統。大幅降低壓縮效率(通常10~20%)和解碼的硬體需求。
interlaced:
支援編碼輸出 interlaced 的視訊。
x264 preset
Preset 是一個選項集合,這設定一編碼速度來決定壓縮比。速度越慢則會得到更好的壓縮編碼效率 (畫質-位元率比 或 畫質-檔案大小比)。也就是說,若你設定一個目標位元率或是檔案大小,則越慢的 Preset 將會得到更好的輸出品質。而對於設定一個恆定品質 (CRF) 或是恆定量化值 (QP),你可以透過選擇更慢的 Preset 來簡單的節省位元率 (也就是得到更小的檔案大小)。
一般而言是使用你所能忍受的最慢 Preset。目前 Presets 依速度遞減排序是: ultrafast, superfast, veryfast, faster, fast, medium, slow, slower, veryslow, placebo。該預設 Preset 是 medium。忽略 placebo 因為它會比 veryslow 浪費更多時間而且效果差異太小。
而越慢的 Preset 其 Reference frame (ref) 值也越高,例如 veryslow preset 的 ref 為 16。由於通常不需這麼高的 ref,你可以透過指定一個 Level 來限制 ref,或是手動指定一個合理的 ref 值 (1 ~ 6)。
x264 tune
針對特定類型的影片微調參數設定值,以獲得更好的品質或壓縮率。
Film (電影): 膠片電影。
Animation (動畫): 例如卡通/日本動畫。
Grain (膠片顆粒): 顆粒感很重的影片。
Still Image (靜止影像): 例如幻燈片效果的影片。
PSNR: 優化 PSNR 值。 Wiki
SSIM: 優化 SSIM 值。 Wiki
Fast Decode (快速解碼): 用於低性能播放設備。 (※ 壓縮率極低)
Zero Latency (零延遲): 處裡時間低延遲。主要用於直播等。 (※ 壓縮率極低)
H.264 Level
Level 、 MaxDpbMbs 直接表示了對播放設備的解碼性能要求
值越高,代表播放設備解碼性能要求越高,相對的輸出影片的壓縮率也越越高
MaxDpbMbs 對應的 Level

舉例說明:
Level 3.2: MaxDpbMbs 20480 以下
Level 4.1: MaxDpbMbs 32768 以下
關係方程式:
強制指定 Level (限制 MaxDpbMbs),則
ref = Min(Floor(MaxDpbMbs / (PicWidthInMbs * FrameHeightInMbs)), 16)
ps. 1. Floor(x): 取整數,小數位直接捨去。 ex. Floor(1.9) = 1
ps. 2. Min(x, y): 取比較小的數值。 ex. Min(2, 5) = 2
強制指定 ref,則
MaxDpbMbs = PicWidthInMbs * FrameHeightInMbs * ref
PicWidthInMbs = Width / 16
FrameHeightInMbs = Height / 16
(小數直接進位)
舉例 1:
當我設定輸出為
‧Resolution: 1280x720
‧Level: 不指定(自動)
‧Reference frame (ref): 4
則 MaxDpbMbs = 80 * 45 * 4 = 14400
對照上表,得 Level = 3.1
舉例 2:
當設定輸出為
‧Resolution: 1280x720
‧Level: 3.1
‧Reference frame (ref): 不指定(自動)
ref = Min(Floor(18000 / (80 * 45)), 16) = Min(Floor(5.0), 16) = Min(5, 16) = 5
則輸出 H.264 的 ref 可能為 4 或 5
同上,如果要同時強制指定 ref 與 level
則 ref 設定值不能大於 5
(強制指定 ref 不能大於 Level 的限制)
詳細說明(Wiki)
x264 Bitrate Control
指定輸出品質: QP (VBR) 、 CRF (VBR)
指定輸出 Bitrate / 檔案大小: Single pass (ABR) 、 2-pass (VBR)
通常只會使用兩種速率控制: Constant Rate Factor (CRF) 或 2-Pass Bitrate。速率控制是指決定多少位元將被用於每個畫格的方法。這將決定檔案大小且品質如何分布。而 CRF 的位元率分配效果是最佳的,若無控制輸出大小的需求則使用 CRF 即可。
Constant Quantizer (QP)
設定x264以恆定量化值(Constant Quantizer)模式來編碼視訊。此方法可以讓每一個畫格獲得相同品質 (設定值)。
設定值範圍為 0–69,0 為最無損,預設值為 23。比較低的數值會得到比較高的品質,合理的範圍 21 - 28。
Constant Ratefactor (CRF)
此方法允許編碼器自動分配位元速率來試著達到一定輸出品質。讓每個畫格得到它需要的位元數來保持所需的品質等級。CRF 會得到最佳的位元速率分配結果,缺點是你不能直接指定一個目標位元率或是檔案大小。
設定值範圍為 0–51.0,0 為最高品質,預設值為 23。比較低的數值會得到比較高的品質,合理的範圍 18 - 28。考慮 18 為視覺無損 (或接近),所以它看起來應該與輸入相同 (或接近) 但它技術上不是無損。
Bitrate
自訂 Bitrate 控制輸出 Size,直接編碼輸出視訊。由於沒有先掃描過一次,x264 無法得知影片各時間點的複雜程度。所以 x264 只能在編碼中不斷猜後之後的複雜程度,這樣將不能精準依各時間點的複雜程度等比例分配位元率,因為如果之前分配了過多流量,那麼之後就必下修流量來使輸出位元率平均值等於使用者設定值。
Bitrate, 2-Pass
此方法令編碼器 1st-Pass 將會得知影片各個畫格的複雜程度,2nd-Pass 時依照輸入視訊各個畫格的複雜程度等比例分配位元數輸出,並且最終平均位元速率會等於設定值。2-Pass 位元速率分配結果會接近 CRF,缺點是耗費大量時間。
1st-Pass CRF + 2-Pass Bitrate
此方法令編碼器在 1st-Pass 時將會得知影片各個畫格所需要的位元數,2nd-Pass 時依照各個畫格所需要的位元數等比例分配使最終位元速率總平均值會等於設定值。2-Pass 位元速率分配結果會接近 CRF,缺點是耗費大量時間。
x264 設定優先順序
preset -> tune -> 使用者設定選項 -> fast first pass -> profile -> level
當參數衝突時,後者會取代前者或是影響前者
preset slower 的參數為:
--b-adapt 2 --direct auto --me umh
--partitions all --rc-lookahead 60
--ref 8 --subme 9 --trellis 2
當我設定:
‧ x264 Preset: Slower
‧ Reference frame (ref): 4
等同於:
--b-adapt 2 --direct auto --me umh
--partitions all --rc-lookahead 60
--ref 4 --subme 9 --trellis 2
輸出 H.264 的 Reference frame (ref) 為 4
當我設定
‧x264 Preset: Slower
‧Level: 3.2
輸出 H.264 的 Reference frame (ref) 為 5
(請參考上文 "H.264 Level" 部分)
參考資料
wiki/H.264/MPEG-4_AVC
NMM-x264設定
http://www.cnblogs.com/zyl910/archive/2011/12/04/x264_presets.html
2017年1月10日 星期二
Windows10 (Win10) 手動設置私人網路及公用網路
小前言:上個月竟然太忙了沒有發文T.T 目標是每月有一篇能跟大家分享
自己也沒有怎麼用過 Win10,只是偶然下用了幾次一直找不到如何更換網路 ( 公用 / 私人 )。
自己也沒有怎麼用過 Win10,只是偶然下用了幾次一直找不到如何更換網路 ( 公用 / 私人 )。
而且 Win10 並不像 Win7 可以在 網路和共用中心 點你正在用的網路更改,主要 Win10 介面改太多對用開 Win7 的用戶無所適從。
然後就去問 GOOGLE 大神都是模陵兩可的答案,最少它們的方法對自己起不了效就開始嘗試。
結果就找到以下方法:
1. 按右下角的小電腦 ( 網路 ),然後點網路設定。
2. 彈出設定頁後應該會在乙太網路的頁面再按網路。
3. 之後在設定點開啟是私人,相反關閉就是公用網路。
圖片教學:
1. 按右下角的小電腦 ( 網路 ),然後點網路設定。
2. 彈出設定頁後應該會在乙太網路的頁面再按網路。
3. 之後在設定點開啟是私人,相反關閉就是公用網路。
圖片教學:
訂閱:
文章 (Atom)







